This Example will describe how to check for free disk space ie. let LazyNanny know that there is ample disk space.
Create a scheduled trigger that will check for free disk space. Lets assume you want more than '5GB' free disk space for C: your drive.
Create a powershell script with following content
#
# LazyNanny free disk space example
# Script will stop sending "I'm OK" messages to LazyNanny if not enough free disk space.
# command: powershell -ExecutionPolicy ByPass c:\lazynanny\lazynanny.ps1 <servername> <object_id> [<drive> <free space>]
#
$server=$args[0] <# required, servername #>
$object_id=$args[1] <# required, object_id #>
$drive='C:' <# default drive #>
$freespace='5GB' <# default minimal free disk space #>
if(!$server -or !$object_id){
echo "Missing servername and/or object_id" | Out-File $PSScriptRoot\lazynanny.log
exit 1 <# missing servername and/or object_id #>
}
if($args[2]){$drive=$args[2]} <# optional drive #>
if($args[3]){$freespace=$args[3]} <# optional minimal free space #>
$result='Not enough free space'
try{
if(Get-WmiObject Win32_logicaldisk|Select *|where DeviceID -eq "$drive"|where freespace -gt "$freespace"){
$cli=New-Object System.Net.WebClient
$result=$cli.UploadString("https://$server.lazynanny.com","object_id=$object_id")
}
}catch{
$result=$_.ToString()
}
$result | Out-File $PSScriptRoot\lazynanny.log <# log last result #>
Save this script as eg. c:\lazynanny\lazynanny.ps1.
Windows Task Scheduler
Create a scheduled task to run script every 5 minutes
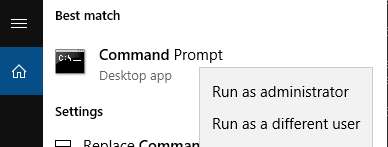 .
. command format: powershell -ExecutionPolicy ByPass c:\lazynanny\lazynanny.ps1 <servername> <object_id> [<drive> <free space>]
Note: <drive> and <free space> are optional.
eg.
schtasks.exe /create /tn LazyNanny /sc minute /mo 5 /ru system /tr "powershell -ExecutionPolicy ByPass c:\lazynanny\lazynanny.ps1 tip2027def 3348ivf3go-8016-660"
Every 5 minutes the LazyNanny scheduler will start sending "I'm OK" messages to your selected* LazyNanny server (eg. tip2027def.lazynanny.com). That is, as long as there is more than 5GB of free disk space. If less; the scheduler will stop sending "I'm OK" messages to your LazyNanny server. This will make LazyNanny™ nervous and it will start sending notifications to your (list of) Recipients*.
*Free products Recipients default to account email address and default server location